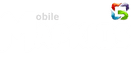Are you hankering for a new game but stuck staring at a perpetually pausing Steam download? You’re not alone. Millions of gamers in the US face this common annoyance. But fear not, fellow enthusiast! This comprehensive guide will equip you with the knowledge to tackle these download hiccups and get your Steam library growing in no time.
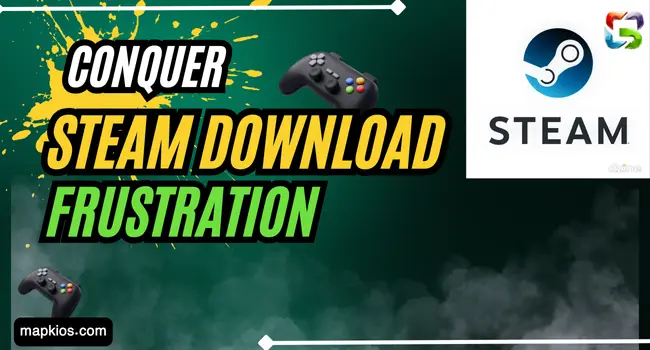
Table of Contents
Why Does My Steam Download Keep Pausing or Starting and Stopping?
Several factors can contribute to your Steam download starting and stopping. Let’s delve into the most frequent culprits:
- Network Fluctuations: A shaky internet connection can cause your download to stutter. Inconsistent speeds or brief outages can trigger Steam to pause and resume downloads repeatedly.
- Insufficient Disk Space: If your storage drive is nearing capacity, Steam might struggle to allocate space for the download, leading to interruptions.
- Conflicting Software: Background programs hogging bandwidth or anti-virus software interfering with Steam’s operations can also disrupt downloads.
- Steam Download Cache Issues: Sometimes, a corrupted download cache within Game can hinder the download process. Clearing this cache can often resolve the problem.
- Steam Server Overload: In rare instances, Steam servers may experience temporary high traffic, leading to download disruptions on the user end.
How Do I Allow Downloads on Steam?
By default, Steam allows downloads. However, specific settings might accidentally be configured to pause them. Here’s how to ensure your downloads can proceed smoothly:
- Launch Steam: Double-click the Steam icon on your desktop or search for it in your Start menu.
- Access Settings: Click “Steam” in the upper left corner of the window and select “Settings”.
- Verify Download Settings: Navigate to the “Downloads” tab within Settings. Ensure “Allow downloads during gameplay” is checked. This setting prioritizes downloads when you’re not actively playing a game.
Can I Download Games on Steam While Playing?
Technically, yes, you can download games on Steam while playing. However, the download speed will likely be impacted.
Steam prioritizes network bandwidth for the active game, potentially slowing down the download significantly.
Does Playing a Game While Downloading Slow It Down on PS4?
Similar to Steam, downloading games on your PS4 while playing another game can lead to slower downloads.
The PS4 prioritizes gameplay, allocating more bandwidth to the running game.
Can You Play Games on Xbox One While Installing Another?
Just like PS4, installing a game on Xbox One while playing another might affect download speed.
The Xbox One prioritizes gameplay, potentially throttling download speeds for smoother online gaming experiences.
Fixing the Frustration: Solutions for Steam Download Pauses
Now that you understand the potential causes, let’s tackle those pesky download pauses:
- Check Your Internet Connection: Run a speed test online to verify your internet connection is stable and provides sufficient bandwidth for downloads. If the trouble persists, remember contacting your Internet Service Provider (ISP).
- Free Up Disk Space: Delete unnecessary files or uninstall unused programs to create enough space for the download on your desired drive.
- Temporarily Disable Antivirus Software: Antivirus software can sometimes falsely flag Steam downloads as threats. Try temporarily disabling your antivirus software (remember to re-enable it afterward) to see if this resolves the issue.
- Clear Steam Download Cache: Navigate to “Steam” -> “Settings” -> “Downloads.” Click on “Clear Download Cache” and confirm your selection. Restart Steam afterward.
- Change Download Server: The game allows you to choose different download servers. Try selecting a different server location within Steam Settings (under “Downloads”) to see if it improves download stability.
- Verify Steam Client Integrity: Steam allows you to verify the integrity of its game files. This can sometimes resolve download issues caused by corrupted data. Navigate to “Steam” -> “Library,” right-click on the problematic game, select “Properties,” go to the “LOCAL FILES” tab, and click on “VERIFY INTEGRITY OF GAME FILES.”
- Restart Steam and Your Computer: A simple restart can often clear temporary glitches that might be causing download issues.
Generate Leads with a Smooth Steam Download Experience
By following these tips and troubleshooting methods, you should be able to resolve Steam download starting and stopping issues and get your games downloading smoothly. Remember, a stable internet connection, sufficient disk space, and proper Steam settings are crucial for a seamless download experience.
Bonus Tip: Consider setting a download schedule within Steam settings. This allows you to prioritize downloads during off-peak hours when internet traffic might be lower, potentially resulting in faster download speeds.
You can also watch MapGenie.
Still Struggling?
If the problem persists after trying these solutions, consider seeking help from the Steam Support Community.
Beyond the Basics: Advanced Troubleshooting
If you’ve exhausted the standard troubleshooting steps and your Steam downloads are still plagued by issues, consider these more advanced techniques:
- Check for Network Interference: Wireless networks can be susceptible to interference from other devices. Try connecting your computer directly to your router using an Ethernet cable to eliminate potential wireless interference.
- Update Network Drivers: Outdated network drivers can contribute to download problems. Visit your computer manufacturer’s website or the network adapter manufacturer’s website to download and install the latest drivers.
- Disable Background Applications: Close unnecessary background applications that might be competing for bandwidth or system resources. This can help prioritize Steam downloads.
- Consider a VPN: If you’re experiencing frequent download pauses or slow speeds, using a Virtual Private Network (VPN) might help. A VPN can from time to time skip community regulations or enhance connection stability.
- Contact Steam Support: If all else fails, don’t hesitate to contact Steam Support. They can provide tailored assistance and potentially identify more specific issues with your account or setup.
Additional Tips for a Smooth Steam Download Experience
- Stay Updated: Keep your Steam client and operating system up-to-date with the latest patches and updates. These updates often include bug fixes and performance improvements that can benefit your download experience.
- Manage Your Library: Regularly review your Steam library and uninstall games you no longer play. This can free up valuable disk space and potentially improve download performance.
- Consider a Faster Internet Plan: If you frequently download large games or other files, upgrading to a faster Internet plan might be beneficial. This can significantly reduce download times and improve overall online performance.
Conquering Steam download frustrations requires a systematic approach and patience. By understanding the common causes and implementing the troubleshooting steps outlined in this guide, you should be well-equipped to resolve most download issues and enjoy a smooth gaming experience. Remember, a stable internet connection, sufficient disk space, and regular maintenance are key to a hassle-free Steam download experience.